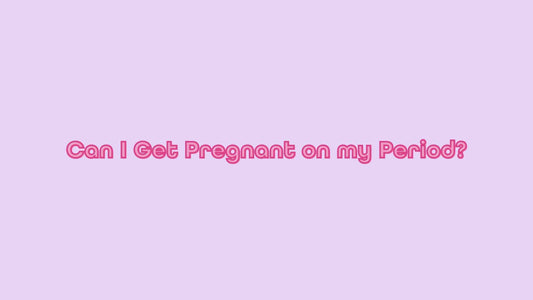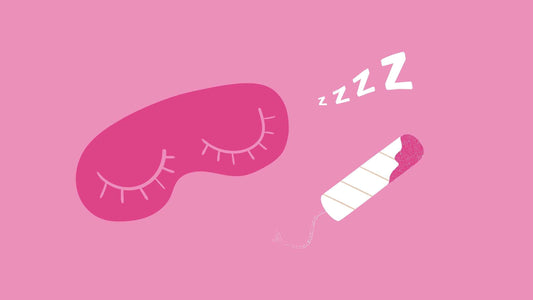How to edit my subscription?
NOTE: If your order has already processed, you will need to contact hey@garnuu.com to update your shipping address. Please do so in a timely manner as we do try to ship your period products quickly :)
Have you created an account?
If you are trying to login and it says you don't have an account with us, you have to create one.

Login to customer account
You can access your customer portal through your store account login. If you have not registered an account, you will need to create an account using the same email address used at checkout.
Once your account is registered, you can log in and access your customer portal by clicking on the Manage Subscriptions link.
You can also access your account using a customer portal magic link. This magic link is typically sent in the Subscription Confirmation email when you begin a subscription and the Upcoming Order email.
Manage Your Subscription
Once you login to your account, on the side panel select "Manage Your Subscription"
Edit your Subscription
Once you're in your subscriptions, you'll see your upcoming subscription. If you wish to edit your subscription click "Manage Subscription"

Update your billing information or email
To update payment information:
- Login to the customer portal.
- Click the Payment Methods tab.
-
Click Add new payment method and enter the payment method details.

- Click the Subscriptions tab and click Edit on the subscription to be updated.
- Select Payment method on the left hand side below Shipping address.

- Return to the Payment Methods tab, expand the old payment method and click Remove payment method.
PayPal
If you used PayPal as your payment gateway, you can edit the payment method in your PayPal settings. Otherwise, you need to cancel the subscription and start a new subscription via checkout.
ShopPay
To update payment information:
- Login to the customer portal.
- Click the Payment Methods tab.
- Expand the payment method to be adjusted.
- Click edit.
- Click Send update email on the slider.
Update shipping address
Update shipping address for a specific subscription
You can update the shipping address for a specific subscription:
- Login to your customer portal.
- Click on Subscription
- Click Edit on the subscription you want to update
- Scroll down to Shipping Address.
- Click the arrow to expand.
- Select one of the other shipping addresses.
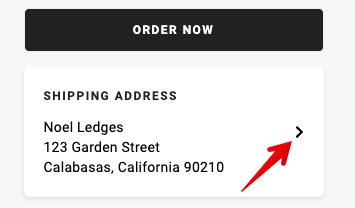
Update an existing shipping address
You can update existing shipping addresses from the Shipping tab:
- Login to your customer portal.
- Click on Shipping. This will display all shipping addresses on your customer account.
Click the link on a specific address will allow you to update it as needed or click on the Add New Shipping Info button to add an address.
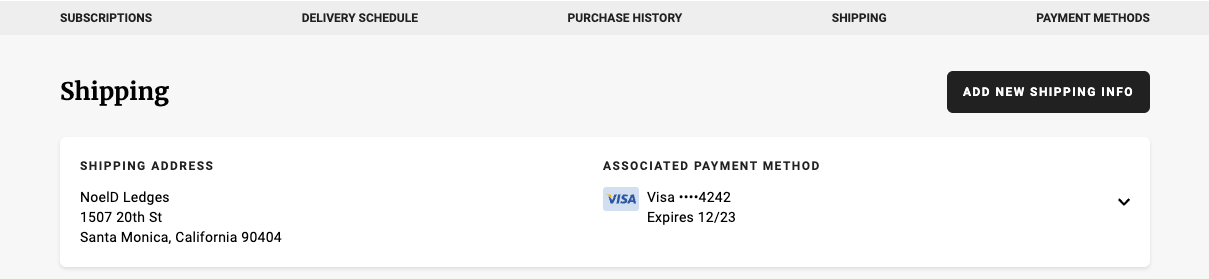
Skip a delivery
Log in to your customer portal to skip a delivery.
- Click the Delivery Schedule tab to see all upcoming deliveries for your subscriptions.
- Click Skip next to the delivery you would like to skip. If you want to unskip a delivery, click Unskip next to the order.

Edit your next order date
Login to your customer portal to adjust the order date:
- Click Subscriptions and then click on Edit.
- You will be taken to a page where you can edit the next order date for your subscription.
- Once you select the new charge date you can click on the Update next shipment date.

Add a one-time product to a subscription
One-time products can be added to your subscription order. Login to your customer portal to add products:
- Click the Subscriptions tab and select Edit next to the subscription you want to add a product to.
- Hover over the product you want to add and select Add one-time. This automatically adds the product to your shipment.
You can also add one-time products using the Add a Product button on the Subscriptions tab.
To manage or delete a one-time product:
- Click the Delivery schedule tab.
- Select Manage add-on.

Add a discount
To add a discount code to your subscription:
- Login to your customer portal.
- Click Edit on the Subscription you’d like to discount.
- Click Add discount.
- Enter the code and select Add discount.
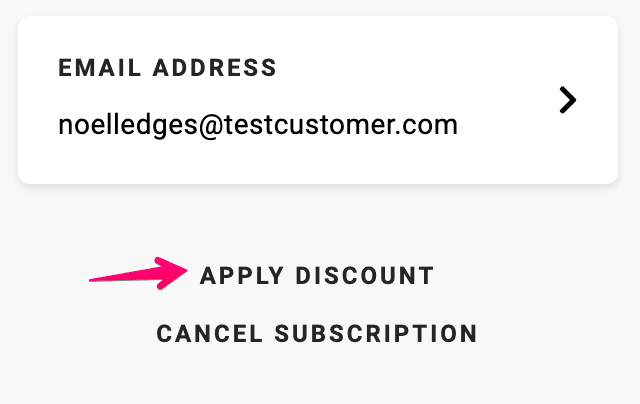
Pause a Subscription
To pause your subscription, you will first need to log in to your account.
- Login to your customer portal.
- Click Subscriptions and Edit.
- Scroll to the bottom of the page and click Cancel Subscription.
- On the "Would you like to pause instead?" pop-up, select the amount of time you would like to pause your subscription.
- Take note of the next shipment date, which will reflect the pause duration.
- Click Pause Subscription.

There is no unpause button in the customer portal. If you would like to reactivate your subscription before the next shipment date, locate the paused subscription on the Subscriptions page of the customer portal and click Order now.
Cancel a subscription
To cancel your subscription, you will first need to log in to your account.
- Login to your customer portal.
- Click Subscriptions and Edit.
- Scroll down to the bottom of the page and click Cancel Subscription. If required, provide a cancellation reason and confirm the cancellation by clicking Proceed.
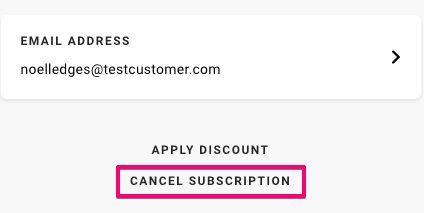
Re-activate a subscription
If you want to reactivate a subscription that was previously canceled, you will first need to log in to your account.
- Login to your customer portal.
- Click Subscriptions and select the subscription product.
- Click Re-activate and confirm.

Use passwordless login
Quickly access your customer portal with no password required using a 4-digit code sent to your phone or email.
Sending the passwordless login 4-digit authentication code via SMS is only compatible for phone numbers from the United States and Canada. International phone numbers will receive the 4-digit code through email only.
Follow the steps below to sign with your 4-digit code:
Step 1 - Request a passwordless login code
- Navigate to your Shopify account login page.
- Below Need help accessing your subscriptions? click on the Click here text.
- In the Login window, enter your email address associated with the subscription account.
- Click the Send login code button.
Step 2 - Check your email or text message
A 4-digit authentication code is sent to your email and by text message. This code is valid for four minutes. If the code is not confirmed within that time frame, you must complete Step 1 again to send a new login code
- If you only have an email address on your account: You will only receive the 4-digit authentication code via email.
- If you have a valid phone number and email address on your account: You will receive the 4-digit authentication code through email and SMS.
Step 3 - Enter the 4-digit code into the passwordless login screen
- In your browser, return to the login screen.
- Type in the code you received by email or SMS.
- When successfully logged in, the screen is redirected to your customer portal.
If you did not receive your 4-digit code via email or SMS, try these troubleshooting steps:
- Check your email spam folder.
- Try refreshing the passwordless login page and re-enter your email address to receive a new code.
- If you have exceeded five failed login attempts, refresh your web browser to help reset the login attempts. This requires you to re-enter your email address and obtain a new 4-digit code to try again.
NOTE: If your order has already processed, you will need to contact hey@garnuu.com to update your shipping address. Please do so in a timely manner as we do try to ship your period products quickly :)

Your Period. Her Freedom.
With Garnuu, your period supports women all over the world who are vulnerable to sex trafficking.